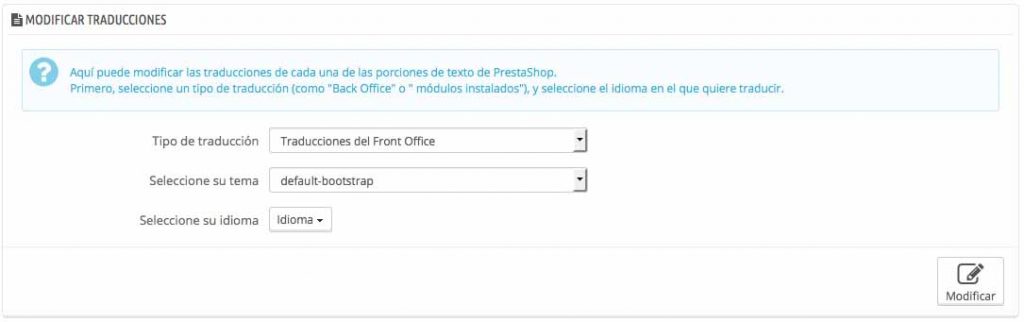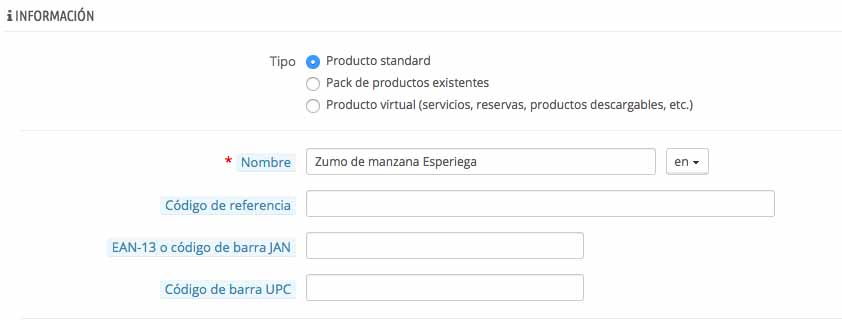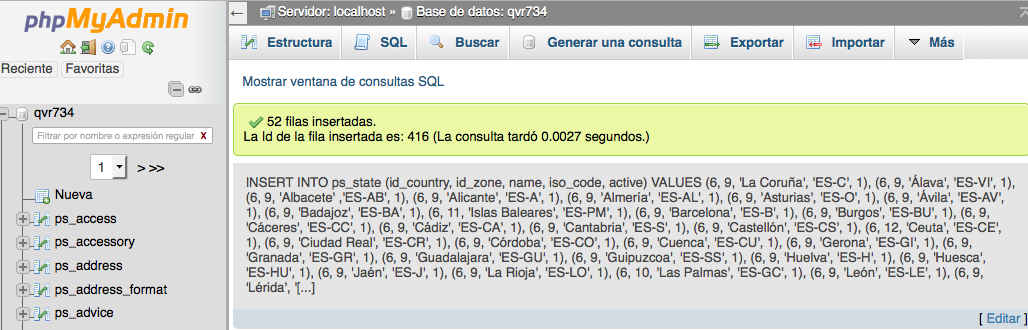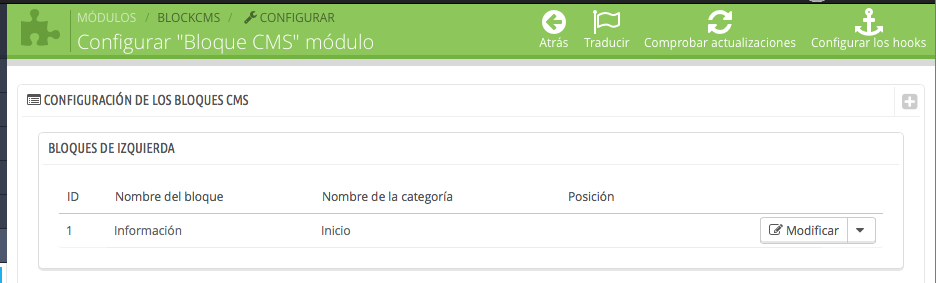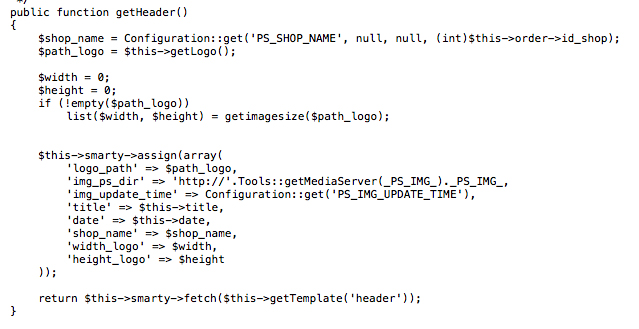En el artículo de hoy vamos a explicar cómo podemos un añadir idiomas en Prestashop 1.6 paso a paso.
En primer lugar, accedemos al panel de administración de nuestra tienda Prestashop y accedemos al menú “Localización->Idiomas” que encontraremos en el menú lateral izquierdo. En la página de idiomas, pulsamos al botón “+” marcado en la siguiente imagen para añadir el nuevo idioma.
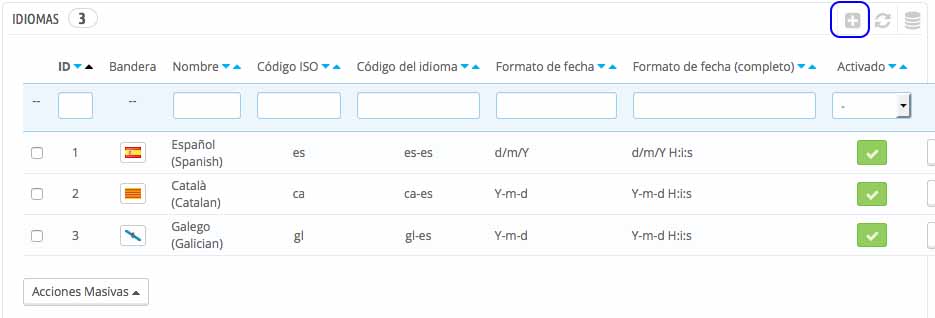
A continuación, localizamos el código ISO 639-1 del idioma del nuevo idioma a instalar. En nuestro caso “en” y lo escribimos en la casilla “Código ISO”. Al ser unos de los idiomas por defecto, cuando incluimos el código ISO 639-1 del idioma “en” automáticamente Prestashop nos indica que existe un paquete para descargar correspondiente a dicho idioma tal y como podemos ver al final de la siguiente imagen.
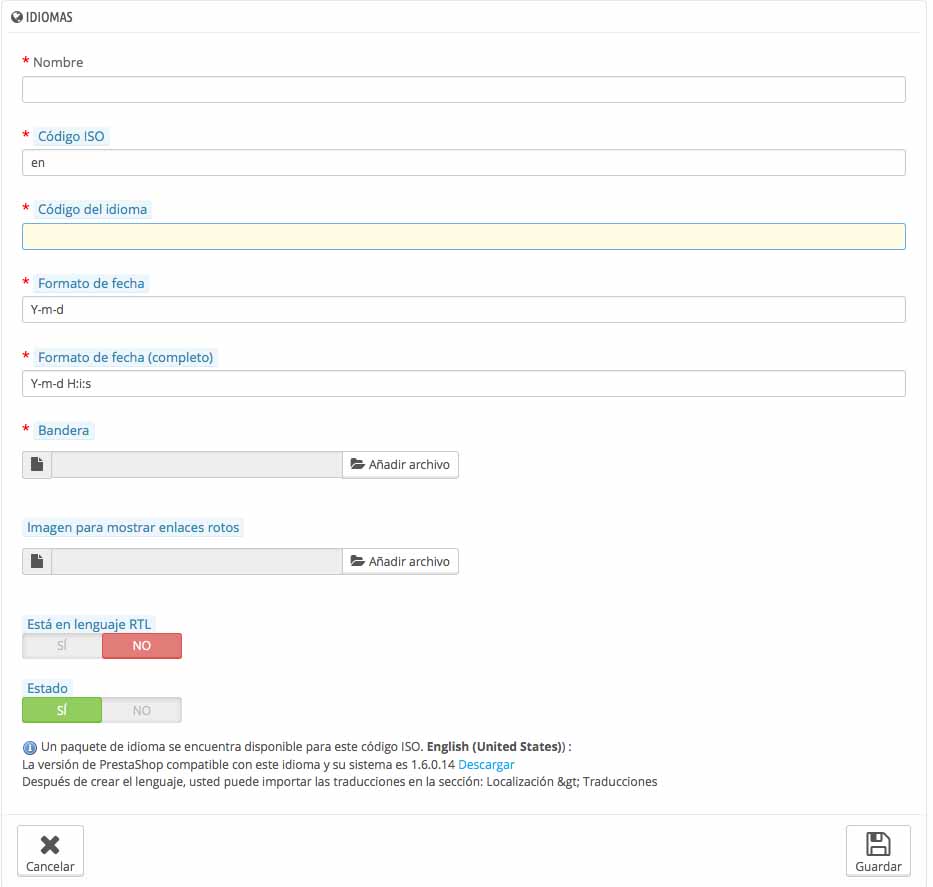
Si Prestashop no detecta automáticamente el paquete de idioma a instalar, debemos descargarlo desde la página oficial de traducciones de prestashop. En el listado de la página de traducciones buscamos el idioma,pulsamos en el botón “Descargar” y obtendremos el archivo “en.gzip” o el del idioma que corresponda.
En este caso, como si se ha detectado automáticamente pulsamos en el botón “Descargar” que nos apareció al introducir la ISO en la ficha de Idiomas y se nos decarga el mismo archivo “en.gzip”
En resumen, para nuestro ejemplos rellenamos los datos tal y cómo vemos en la imagen siguiente (estamos instalado el idioma inglés de Reino unido por lo que habremos descargado el paquete de traducciones gb.gzip) y pulsar el botón “Guardar”:
Con el idioma ya creado, accedemos al menú “Localización->Traducciones”, buscamos “Modificar traducciones”, seleccionamos el idioma a configurar y pulsamos en “Modificar”
Ahora rellenamos los campos a nuestro gusto desde la página de traducciones, guardamos los cambios y ya tenemos nuestra plantilla traducida al nuevo idioma.
Por último, solo queda traducir nuestros productos. Para ello vamos a al menú “Catálogo->Productos” y selecciamos al final de la línea del producto a traducir “Duplicar producto” para no tener que volver a introducir toda la informácion del producto referente a Almacén, proveedores, precio, etc.
Pulsamos en “Si” cuando nos indica si queremos copiar la imagen asociada al producto
Vamos al producto que se ha creado y pulsamos en “Modificar”. A la altura del campo “nombre” veremos un deplegable con la lista de todos los idiomas que tenemos instalados. Lo cambiamos por “Inglés”, traducimos el contenido y ya tenemos el artículo en el nuevo idioma.