Hoy vamos a ver cómo podemos realizar la copia de seguridad de un disco externo con Time Machine. Por defecto, los sistemas operativos Mac OS tienen excluidos los discos duros externos de las copias de seguridad. Aquí te explicamos paso a paso como eliminar la exclusión de uno o varios discos duros externos.
En primer lugar, abrimos Time Machine. Si no lo hemos usado nunca nos avisará que nos hemos seleccionado ninguna ubicación para las copias de seguridad con Time Machine, pulsamos en “Configurar Time Machine”
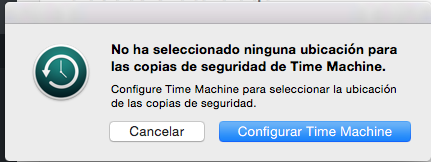
En la siguiente ventana que nos aparecerá tenemos que pulsar en “Opciones”
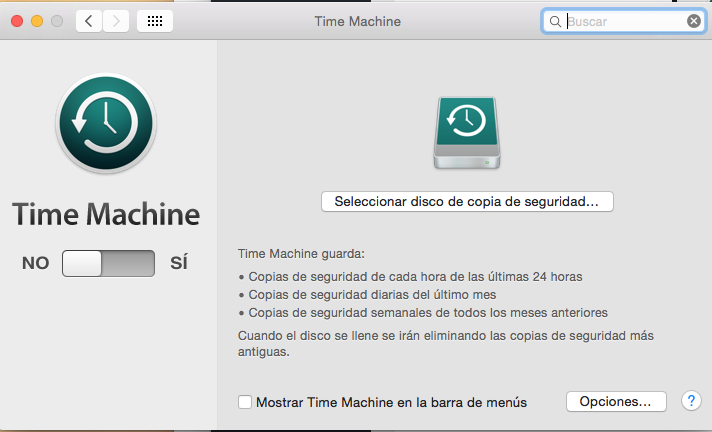
En este momento, nos aparecerá la lista con los ítems excluidos de las copias de seguridad. En el ejemplo que vamos a ver, tenemos un disco duro externo llamado “Untitled” que esta excluido de las copias.
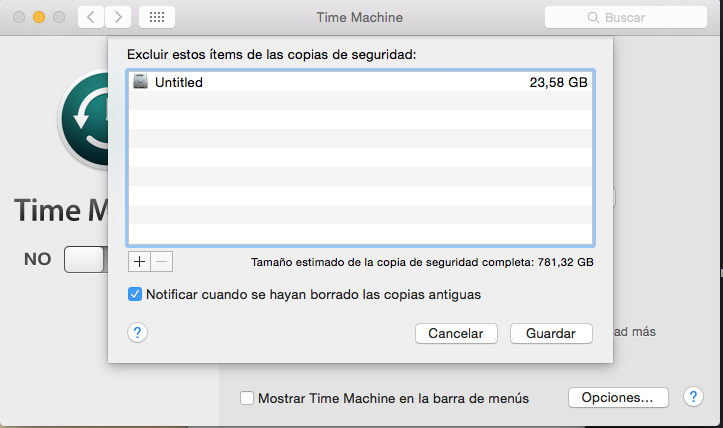
Seleccionamos el disco que queremos incluir en las copias de seguridad y pulsamos el botón menos “–” que se encuentra justo debajo de la lista de items excluidos. Hacemos click en “Guardar”
Si solo quieres hacer la copia de seguridad del disco externo, deberás excluir el disco local de Mac OS de los items seleccionados. Para ello pulsamos en el icono “+“, seleccionamos el disco local de Mac OS X y pulsamos en “Excluir”
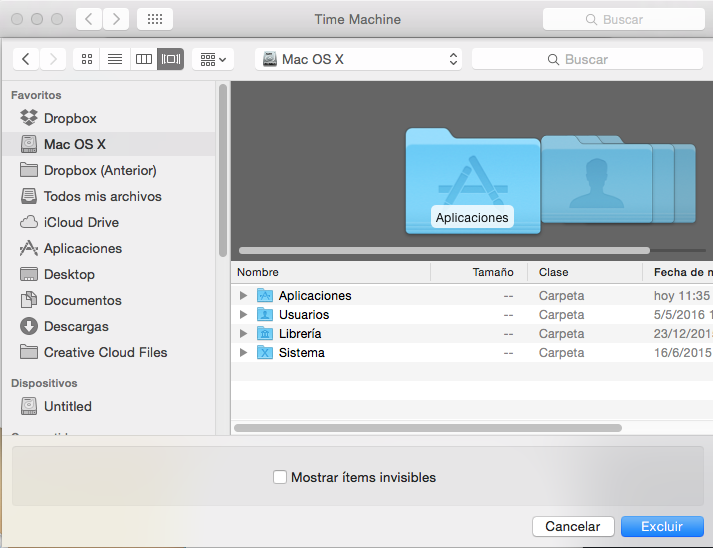
En este momento, solo se harán las copias de seguridad del disco externo. Para volver a incluir el disco local, basta con seleccionar el disco y pulsar en el botón “-” tal y como hemos visto para el disco externo “Untitled”






4 Comments
Mon Feijóo
(24 de agosto de 2021 - 10:43 am)Hola! ante todo muchas gracias por esta información.
En mi caso, en la ventana donde se excluyen los discos, el disco externo que quiero incluir no lo puedo seleccionar para darle al menos…. o sea que no puedo incluirlo.
Alguna idea de porqué me pasa eso?
muchas gracias!
CHIPTOCHIP
(30 de agosto de 2021 - 8:57 pm)Buenas tardes, ¿No te aparece el disco? ¿O no puedes seleccionarlo?
Lo primero que deberías comprobar es el formato del disco. Usa ExFAT si quieres tener un disco compatible tanto con Windows como con macOS enfocado al puro almacenamiento de archivos, teniendo plena libertad de uso entre ambos ecosistemas.
Para formatear el disco deberás usar la herramienta “utilidad de discos”
Selecciona ese disco y luego haz click en el botón ‘Borrar’. Llega la hora de seleccionar el formato de archivos que quieras usar, y depende de lo que necesites hacer con esa unidad de almacenamiento externa.
Cualquier cosa puedes escribirnos a info@chiptochip.es para una atención más directa. Tenemos servicios de asistencia remota por si necesitas ayuda profesional.
Muchas gracias por leernos.
Judit
(9 de noviembre de 2022 - 11:16 am)Hola!
Me pasa exactamente lo mismo, me aparece el disco externo que quiero incluir en la copia, pero no me deja seleccionarlo y darle al menos (-). El formato del disco duro externo en cuestión es ExFAt, ¿puede ser ese el motivo? cuando conecto uno con formato MacOs no hay problema. De ser ese el motivo, ¿como puedo solucionarlo? Necesito trabajar con ExFat para poder acceder desde cualquier sistema operativo, pero también necesito tener copias de seguridad de todos los archivos.
Muchas gracias de antemano!
Elena Lacalle García
(25 de noviembre de 2022 - 9:41 pm)Buenas tardes, por desgracia timemachine no acepta el formato para las copias de seguridad. Aquí esta el enlace donde lo ponen https://support.apple.com/es-es/guide/mac-help/mh15139/mac